Tips for Transitioning to the TI-Nspire CX from the TI-84 Plus
Are you transitioning to TI-Nspire™ CX graphing calculators from TI-84 Plus family models in your classroom? The TI-Nspire CX graphing calculator is a powerful tool with many features, yet it is easy to perform familiar operations like calculating and graphing. Here are some suggestions to get you started.
Take a Tour of the Keypad
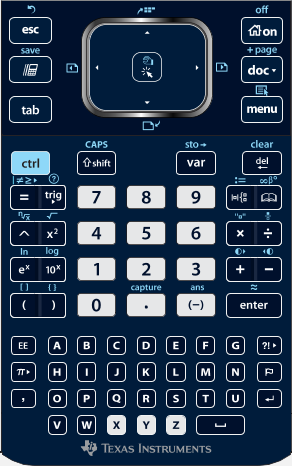
Look at the TI-Nspire™ CX graphing calculator: it has a color backlit screen and a keypad whose layout is different from that of a TI-84 Plus model. Locate these important keys arranged around and near the Touchpad: Home/ON (with its house icon), menu, esc, Scratchpad (looks like a “moving” calculator), and the blue ctrl key. The Touchpad acts like a “swiper” pad similar to the touch screen on a tablet or laptop. You can swipe in any direction, press the edges for up, down, left and right arrows, or “click” in the center.
The blue ctrl key acts together with other keys. Look around for the blue icons above those keys. You don’t need to hold the ctrl key down, just press it once, then press the other key you want to use (similar to how the 2nd key works on TI-84 Plus models.). For example, ctrl then divide gives the fraction template, and ctrl then click (center of Touchpad) is for the “grabber hand” used for grabbing and moving objects on the Graphing or Geometry pages.
The TI-Nspire CX calculator is “menu driven” which means that most commands are found by pressing the menu key. The menus will be different for each application found on the calculator because there are different commands needed for calculating, graphing, statistics, geometry, etc.
The center of the keypad has numerical keys and operation keys, as well as the very important enter key. Notice that trigonometry functions are all found in one key, trig. The bottom section of the keypad has alphabetical keys and access for symbols on the buttons marked π and ?!.
Use the Scratchpad
The Scratchpad is where you can perform calculations and create graphs quickly that you don’t intend to save. Rather than open a TI-Nspire document, you can simply use the Scratchpad.
Turn on the TI-Nspire CX calculator and press the Scratchpad key. A calculator screen appears, ready to perform calculations just like TI-84 Plus models. Try these, using ctrl as needed for the templates and the edges of the Touchpad for the arrows.

Notice that the fraction result will be displayed in exact form if possible; to convert to the approximate decimal value, press ctrl then enter. And you can make use of the previous answer and previous entry History by up arrow to the desired expression and pressing enter, just like on TI-84 Plus calculators.
For trigonometry functions, press trig and arrows to move around the palette, then press enter to select the function. Angles are in radian mode by default; this can be changed in the Home Screen Settings menu or overridden with the degree° symbol found on the pi π key.

The TI-Nspire CX graphing calculator can verify if mathematical statements are true or false, which is great for checking your work. Use the equals key = alone and with ctrl for these. If you mistype anything, arrow to edit and press the del key.

You can Clear Scratchpad by pressing doc and choosing that option from the bottom of the menu if desired. If you’d like to save the work you had been doing on the Scratchpad, choose Save to Document. I do this when a class is ending and we are in the middle of some work that we’d like to continue with the next day.
Graph “On the Fly”
Press the Scratchpad key again, and a Graph screen appears (the Scratchpad key toggles between these two environments). To enter a function, press tab to bring up the entry line quickly, or press menu and select Graph Entry/Edit. Instead of Y= that you are used to seeing on TI-84 Plus family graphing calculators, the TI-Nspire CX model uses function notation f1(x)=. I like the opportunity to introduce function notation with my students if they haven’t yet encountered it. Several items that are found on TI-84 Plus buttons are in TI-Nspire CX menu options: Window/Zoom, Trace, and Analyze Graph. To edit a function definition that was previously entered, display the entry line and press the up arrow to return to f1(x).
If the labels for the functions are in the way, move them: find the cursor arrow by swiping in a circular motion on the Touchpad. Swipe over to the label, and the cursor changes to an open hand. Press ctrl then click (center of Touchpad) to activate the “grabber hand” and swipe to move the label to a new location. Press enter or esc when done. You can also use del to remove the label altogether.
One of the most powerful features of the TI-Nspire CX graphing calculator is the ability to manipulate a function with Grab. Move the cursor to one of your functions and it will turn into either a four-way arrow (for translate shifts), a circular arrow (for rotate turns), or a two-way slant arrow (for dilate stretches). Experiment by grabbing different parts of functions and seeing what happens. Press ctrl then esc to Undo and return to the prior graph if desired.
Open a Document
Sometimes you want to study the relationships between several different mathematical representations. A TI-Nspire document is the perfect place to do so.
The TI-Nspire CX graphing calculator is like a computer because it can save and use multi-page documents. Press Home/ON and view the Home Screen. Press 2 to access My Documents and see what documents are on your calculator. There may be an “Examples” folder with a file called “Getting Started.” Arrow to that file and press enter to open it. If the file isn’t preloaded, you can access it here.
Within a document, press ctrl and the right arrow side of the Touchpad to move to the next page. Explore the many features of TI-Nspire CX graphing calculator shown in the “Getting Started” document. While in a document, you can go to the Scratchpad at any time for a quick calculation or graph. To leave a document, simply press Home/ON or use the cursor to click the close box in the upper right corner of the screen.
Check out all of the ready-made, classroom-tested activities on the TI Activities webpage. You can download and transfer them to graphing calculators using TI-Nspire CX and TI-Nspire CX CAS Teacher Software and try them with your students. Some of my favorites are:- Exploring Domain and Range for algebra I
- Area Formulas and Reflections and Rotations for geometry
- Vertex and Factored Forms of Quadratic Functions for algebra II
- Exploring Vertical Asymptotes for precalculus
- Trig Ratios for trigonometry
Be sure to test them out yourself and adapt them to meet your class objectives.
Create a Document
Often I’d like to create my own document for my students. This is easy to do from the TI-Nspire CX software (although it is also possible from the graphing calculator). I start by inserting a Notes page with a title or instructions for the students. Then I insert other pages for students to work through. Pages can be grouped into different problems, which is helpful because within a problem, all pages are dynamically linked and you can access all the functions, lists and variables you have used on any of the pages. Insert a new problem when you are ready.
For example, I can enter lists of forearm length and height on page 1.2, graph a scatterplot and line of best fit on page 1.3, and calculate to make predictions with the linear equation on page 1.4. The linked multiple representations enable students to make powerful mathematical connections and build understanding.



I find that having a short paper handout for my students to accompany the TI-Nspire CX document is helpful for them to record their mathematical thinking, observations and results. I can capture TI-Nspire CX screens from the software to use on the handout if desired. The ready-made activities on the Texas Instruments website include a Word file so you can edit it if you like.
Next Steps…
These tips should get you started on your transition, but there is much more to explore about the TI-Nspire CX graphing calculator. Check out the on-demand Teachers Teaching with Technology™ professional development webinars and product tutorials.
About The Author: Karen Campe is a T3™ National Instructor with 15 years’ experience teaching secondary math and pre-service teachers. She is passionate about using all types of technology to enhance student understanding in mathematics and has provided technology professional development at conferences, workshops and webinars since 1998. Karen blogs at karendcampe.wordpress.com. Follow her on Twitter @KarenCampe.
Tagcloud
Archive
- 2025
- 2024
- 2023
- 2022
-
2021
- January (2)
- February (3)
- March (5)
-
April (7)
- Top Tips for Tackling the SAT® with the TI-84 Plus CE
- Monday Night Calculus With Steve Kokoska and Tom Dick
- Which TI Calculator for the SAT® and Why?
- Top Tips From a Math Teacher for Taking the Online AP® Exam
- Celebrate National Robotics Week With Supervised Teardowns
- How To Use the TI-84 Plus Family of Graphing Calculators To Succeed on the ACT®
- AP® Statistics: 6 Math Functions You Must Know for the TI-84 Plus
- May (1)
- June (3)
- July (2)
- August (5)
- September (2)
-
October (4)
- Transformation Graphing — the Families of Functions Modular Video Series to the Rescue!
- Top 3 Halloween-Themed Classroom Activities
- In Honor of National Chemistry Week, 5 “Organic” Ways to Incorporate TI Technology Into Chemistry Class
- 5 Spook-tacular Ways to Bring the Halloween “Spirits” Into Your Classroom
- November (4)
- December (1)
-
2020
- January (2)
- February (1)
- March (3)
- April (1)
- May (2)
- July (1)
- August (2)
- September (3)
-
October (7)
- Tips for Teachers in the time of COVID-19
- Top 10 Features of TI-84 Plus for Taking the ACT®
- TI Codes Contest Winners Revealed
- Best of Chemistry Activities for the Fall Semester
- Best of Biology Activities for the Fall Semester
- Best of Physics Activities for the Fall Semester
- Best of Middle Grades Science Activities
- November (1)
- December (2)
- 2019
-
2018
- January (1)
- February (5)
- March (4)
- April (5)
- May (4)
- June (4)
- July (4)
- August (4)
- September (5)
-
October (9)
- Art in Chemistry
- Which Texas Instruments (TI) Calculator for the ACT® and Why?
- Meet TI Teacher of the Month: Jessica Kohout
- Innovation in Biology
- Learning With Your Students
- A first-of-its-kind STEM strategy charts path to help educators
- #NCTMregionals Hartford 2018 Recap
- The Math Behind “Going Viral”
- Real-World Applications of Chemistry
-
November (8)
- Testing Tips: Using Calculators on Class Assessments
- Girls in STEM: A Personal Perspective
- 5 Teachers You Should Be Following on Instagram Right Now
- Meet TI Teacher of the Month: Katie England
- End-of-Marking Period Feedback Is a Two-Way Street
- #NCTMregionals Kansas City 2018 Recap
- Slope: It Shouldn’t Just Be a Formula
- Hit a high note exploring the math behind music
- December (5)
- 2017
- 2016
- 2015
